Xubuntu 18.04をEzbook 3 Proにクリーンインストールしたのでメモ。
1. インストールUSBを作る
本当は16.04上でUnetbootinを使ってインストールUSB作ろうとしたが、操作誤ってMBRを消してしまった…
という訳で不本意ながらMac上でインストールUSB作った。
作り方はこのとおり。balenaEtcherというツールを使う。
Create a bootable USB stick on macOS | Ubuntu tutorials
Secure BootとFast Bootをオフ
起動時にDEL or ESCを押してBIOSに入る。
で、Secure BootとFast BootをDisableにする。
(元々そうなってたんだけど、メモ)
USBから起動してインストール
これでUSBさして電源ONでXubuntuインストーラが起動します。
あとはインストールするだけ。
16.04の時はインストーライメージをRespinして、Windows上でREFindインストールしたりとえらい手間が掛かったけど、18.04では拍子抜けするくらいインストールが簡単になった。
ついでにもう使わないWindowsも消去して、Ezbookを完全にXubuntuマシンにした。
パーティション設定はカスタムにした。適当に。
MBRは/dev/mmcblklpに配置。
その他はこんな感じで。
/dev/mmcblk1p1 … EFI 200MB
/dev/mmcblk1p2 … /swap 6000MB
/dev/mmcblk1p3 … /opt eMMC残り全部
/dev/sda … / SSD全部
CapsをCtrlにする
ここのとおりに設定
コマンド一発でCapsLockをCtrlに変える方法
$ gsettings set org.gnome.desktop.input-sources xkb-options "['ctrl:swapcaps']"
# /etc/default/keyboard XKBOPTIONS="ctrl:swapcaps"
そしてこれを実行
$ sudo systemctl restart console-setup
日本語入力の設定
初回起動時に、「言語サポートが完全にはインストールされていません」というアラートが出たと思ったら、日本語入力できねえ。
これまた上記サイトを参考にMozcをインストール
Ubuntu 18.04 LTSで日本語が入力できない!どうすればいい? | Linux Fan
Mozcをインストールしたのち、Mozcの[設定] > [全体の設定]で「入力メソッドのオンオフ」を右Altに割り当てる。
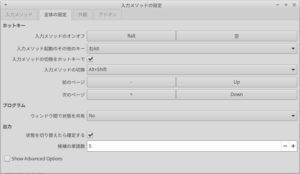
Chromeのインストール
ここのとおりにgoogle-chrome-stableをインストール
Ubuntu 18.04でaptを使ってchromeをインストール
$ curl https://dl.google.com/linux/linux_signing_key.pub | sudo apt-key add - $ echo 'deb [arch=amd64] http://dl.google.com/linux/chrome/deb/ stable main' | sudo tee /etc/apt/sources.list.d/google-chrome.list $ sudo apt update $ sudo apt install google-chrome-stable
フォルダ名を英語にする
ホームディレクトリのフォルダ名を英語にしておく。
$ LANG=C xdg-user-dirs-gtk-update
まずここまでやっといて、あとは適当に環境を整える。